4 Cara Mudah Sharing Printer Windows 10 Via Jaringan LAN
Sharing printer merupakan salah satu
fitur terbaik windows 10 yang sangat membantu pekerjaan. Hanya membutuhkan
jaringan LAN semua dapat terkoneksi dalam satu perintah untuk dapat dipakai
bersama. Windows
10 memiliki beberapa kelebihan dari segi tampilan, keamanan, dan berbagai fitur
yang menunjangnnya.
Manfaat dari sharing printer ini
kita dapat ngeprint dari jarak jauh seama LAN/Wifi masih terkoneksi kejaringan.
Cara sharing printer Windows 10 dapat
dilakukan dengan mudah. Yuk kita ulas sampai bisa oke..
Langkah-langkah dalam Menggunakan Fitur Sharing Printer Windows 10
Windows 10 memiliki
beberapa kelebihan yang diantaranya yaitu memiliki beragam fitur yang
memudahkan penggunanya. Salah satu fitur yang cukup baik dan sangat membantu
yaitu sharing printer.
Fitur tersebut akan
membuat anda tidak perlu memasukkan data ke flashdisk untuk di print di
komputer yang berdekatan dengan mesin printer. Berikut ini adalah beberapa cara
menggunakan sharing printer pada windows 10.
1. Aktifkan
Network and Sharing Center
Langkah
pertama untuk memanfaatkarn fitur sharing printer di Windows 10 yaitu dengan
mengaktifkan network and sharing center. Untuk mengaktifkan network and sharing
center silahkan anda masuk ke menu control panel pada laptop maupun komputer
anda.
Untuk mengakses menu control panel dengan mudah Klik windows dan R pada komputer anda secara bersamaan akan muncul seperti gambar dibawah.
Selanjutnya ketikan control panel dan klik ok atau enter untuk masuk ke menu control panel. Setelah anda sudah mengakses menu control panel maka masuklah ke menu network and internet.
Lanjutkan ke menu network and sharing sharing center. Setelah masuk ke menu tersebut selanjutnya pilihlah menu change advanced sharing setting. ubahlah setting komputer anda menjadi turn on network discovery serta turn on file and sharing printer.
Untuk mengakses menu control panel dengan mudah Klik windows dan R pada komputer anda secara bersamaan akan muncul seperti gambar dibawah.
Selanjutnya ketikan control panel dan klik ok atau enter untuk masuk ke menu control panel. Setelah anda sudah mengakses menu control panel maka masuklah ke menu network and internet.
Lanjutkan ke menu network and sharing sharing center. Setelah masuk ke menu tersebut selanjutnya pilihlah menu change advanced sharing setting. ubahlah setting komputer anda menjadi turn on network discovery serta turn on file and sharing printer.
Langkah
di atas adalah untuk memberikan akses kepada pengguna lain untuk dapat
memanfaatkan printer yang terhubung ke komputer anda. Selain printer, anda juga
dapat melakukan sharing data dan file kepada pengguna lain. Tentunya file yang
dapat diakses oleh pengguna lain haruslah mendapatkan izin dari anda terlebih
dahulu.
Apabila
anda ingin meningkatkan keamanan dengan cara memasang password bagi setiap
pengguna yang ingin memanfaatkan fitur sharing printer dapat dilakukan dengan
menghidupkan opsi all network. Apabila anda mengaktifkan menu tersebut maka
setiap orang yang ingin melakukan akses kepada perangkat printer haruslah memasukkan
password yang tentunya sudah diatur sebelumnya.
Apabila
anda ingin mematikan opsi password tersebut dapat dilakukan dengan cara
mengubah pengaturan komputer anda ke opsi turn off password protected sharing
dan klik save changes. Langkah tersebut akan menonaktifkan opsi password yang
anda setting sebelumnya. Sampai disini anda telah membuka akses printer untuk
dapat digunakan di banyak perangkat komputer.
2. Aktifkan
Sharing Printer
Cara sharing
printer Windows 10 menggunakan jaringan LAN cukup mudah dan
efisien untuk dimanfaatkan. Setelah mengaktifkan network and sharing center
langkah selanjutnya yaitu aktifkan menu sharing printer. Langkah pertama untuk
mengaktifkan sharing printer yaitu dengan mengakses control panel.
Setelah
masuk ke menu control panel lalu masuklah ke menu hardware and sound dan
lanjutkan dengan pilih devices and printer. Setelah anda sudah masuk ke menu
tersebut maka dapat dilihat daftar printer yang sudah di install pada komputer.
Silahkan anda pilih printer yang ingin terkoneksi dengan perangkat yang
menggunakan Windows 10 dengan memanfaatkan jaringan LAN. (Lihat Gambar 1-2 dibawah).
 |
| Gambar 01 hardware dan sound |
Lanjutkan ke menu tab sharing. Lalu centanglah di opsi share this printer. lalu klik ok untuk melanjutkan pengaturan. Anda juga dapat mengganti nama printer sesuai dengan kesepakatan bersama. Itulah cara mengaktifkan sharing printer di PC maupun laptop anda.
3. Aktifkan
Akses Printer yang Sudah di Share
Setelah
anda sudah mengaktifkan network and sharing center serta memilih printer yang
mendapatkan akses ke perangkat anda dengan sharing printer maka langkah
selanjutnya yaitu dengan mengaktifkan akses printer. langkah ini dilakukan
untuk membuat perangkat lain dapat melakukan proses pengeprintan dari komputer
lainnya.
Langkah
yang pertama yaitu masuk ke control panel dan aktifkan menu turn on file and
sharing printer dan turn on network discovery. Selanjutnya masukklah ke menu
file explorer dan masuk ke menu network. Komputer selanjutnya akan menampilkan
daftar perangkat komputer yang sudah terhubung. Selain itu anda juga daoat
melihat daftar printer yang sudah di share ke perangkat lainnya.
4. Klik
Connect dan Selesai
Apabila
anda sudah memastikan bahwa di menu setting sudah turn on baik file and sharing
printer serta network discovery maka artinya komputer anda sudah terkoneksi
dengan sharing printer Windows 10. Untuk melakukan proses print maka silahkan
untuk menekan connect di file explorer. Cukup mudah bukan?
Itulah cara sharing printer Windows 10 melalui jaringan LAN. Cara di atas dapat anda gunakan untuk memanfaatkan fitur sharing
printer Windows 10. Cara ini cukup mudah dan dapat diterapkan tanpa pembatasan
unit selama jaringan LAN di tempat anda memadai. Sharing printer sangat
membantu untuk mengoptimalkan pekerjaan anda.


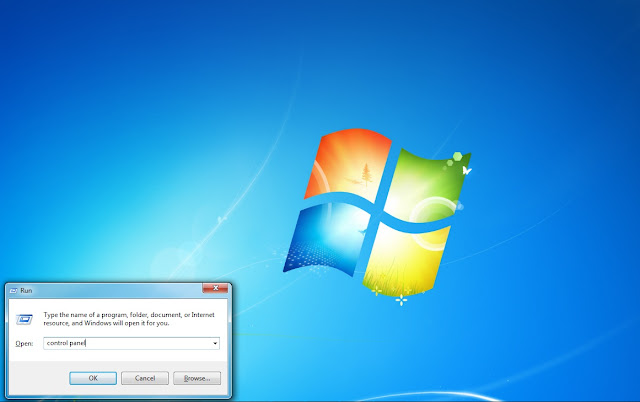




Post a Comment for "4 Cara Mudah Sharing Printer Windows 10 Via Jaringan LAN"